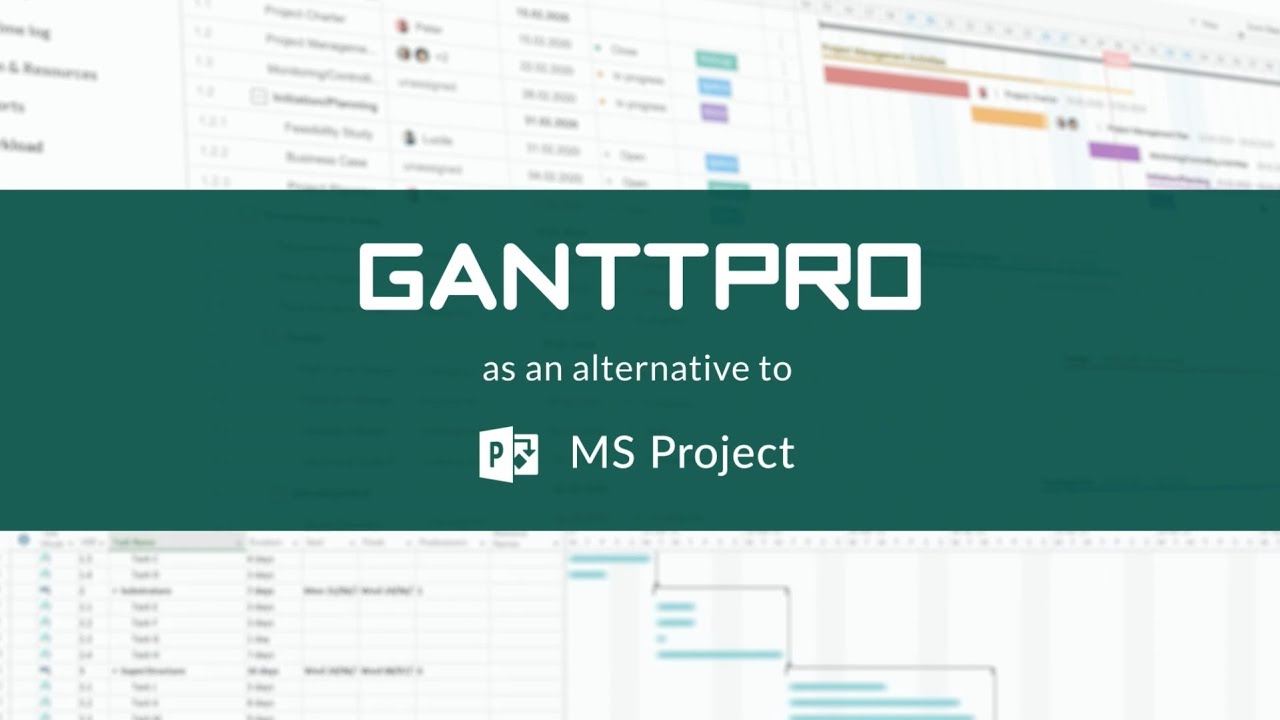How to Create a Gantt Chart in Excel
A Gantt chart is a popular project management tool that visually represents the timeline and progress of tasks in a project. It’s widely used to schedule and track projects and helps to identify potential bottlenecks and plan resources effectively. If you’re using Microsoft Excel, you can create a Gantt chart with just a few simple steps. In this article, we’ll walk you through the process of creating a Gantt chart in Excel, including tips, tricks and best practices.
Setting Up the Data
Before you create a Gantt chart in Excel, it’s essential to have your data organized in a table. The table should include the task name, start date, end date, and duration. You can also add columns for resources, status, and percentage complete. Make sure that the data is accurate and up-to-date.
Here’s an example of what a sample table for a Gantt chart in Excel might look like:
| Task Name | Start Date | End Date | Duration |
|---|---|---|---|
| Task 1 | 01/01/2023 | 01/03/2023 | 2 |
| Task 2 | 01/02/2023 | 01/05/2023 | 3 |
| Task 3 | 01/03/2023 | 01/07/2023 | 4 |
Tip: It’s a good idea to format the dates in the table as dates, not text, so that they can be easily plotted on the chart.
Creating the Gantt Chart
Once you have your data organized, you can start creating the Gantt chart in Excel. There are several ways to create a Gantt chart in Excel, including using a built-in chart template or manually creating one from scratch. In this article, we’ll show you how to create a Gantt chart from scratch.
- Select the cells in the table that you want to include in the chart.
- Go to the “Insert” tab on the ribbon, click “Chart,” and select the “Bar” chart type.
- Right-click on the chart and select “Format Data Series.”
- In the “Format Data Series” dialog box, change the “Gap Width” to 0%.
- Right-click on one of the bars in the chart and select “Format Data Point.”
- In the “Format Data Point” dialog box, set the fill color to a color of your choice.
- Repeat steps 5 and 6 for each bar in the chart.
The resulting chart should look like this:
Customizing the Gantt Chart
Once you have created the basic Gantt chart, you can customize it to meet your needs. Here are some tips for customizing your chart:
Adding a Baseline
A baseline is a reference line that represents the original plan for a project. To add a baseline to your Gantt chart in Excel, you’ll need to create an additional data series for the baseline and add it to the chart.
- Create a new table for the baseline data.
- The table should include the task name, start date, and end date for the baseline.
- Select the cells in the baseline table and createa bar chart just like you did for the main data table.
- Right-click on one of the bars in the baseline chart and select “Format Data Point.”
- In the “Format Data Point” dialog box, set the fill color to a different color than the main data bars.
- Repeat steps 4 and 5 for each bar in the baseline chart.
- Finally, right-click on the baseline chart and select “Copy.”
- Right-click on the main Gantt chart and select “Paste.”
The baseline should now be visible on the main Gantt chart, and you can compare it to the actual progress of the project.
Adding Milestones
Milestones are significant events or achievements in a project, and they can be added to the Gantt chart to indicate the progress of the project. To add milestones to your Gantt chart in Excel, you’ll need to create a new data series for the milestones and add it to the chart.
- Create a new table for the milestone data.
- The table should include the task name, date, and duration for the milestone.
- Select the cells in the milestone table and create a line chart.
- Right-click on the line chart and select “Format Data Point.”
- In the “Format Data Point” dialog box, set the line color and style to a color and style of your choice.
- Right-click on the line chart and select “Copy.”
- Right-click on the main Gantt chart and select “Paste.”
The milestones should now be visible on the main Gantt chart, and you can easily track the progress of the project.
Adding Progress Indicators
Progress indicators show the percentage of completion for each task in the project. To add progress indicators to your Gantt chart in Excel, you’ll need to add a stacked bar chart on top of the main data bars.
- Create a new table for the progress data.
- The table should include the task name, start date, and percentage complete for each task.
- Select the cells in the progress table and create a stacked bar chart.
- Right-click on one of the bars in the progress chart and select “Format Data Point.”
- In the “Format Data Point” dialog box, set the fill color to a color of your choice.
- Repeat steps 4 and 5 for each bar in the progress chart.
- Right-click on the progress chart and select “Copy.”
- Right-click on the main Gantt chart and select “Paste.”
The progress indicators should now be visible on the main Gantt chart, and you can easily track the progress of each task in the project.
Conclusion
In conclusion, creating a Gantt chart in Excel is a straightforward process that can help you visualize the timeline and progress of your project. With a few simple steps, you can create a basic Gantt chart, and with the help of additional data series and formatting options, you can customize the chart to meet your needs. Whether you’re working on a simple or complex project, a Gantt chart is a valuable tool that can help you stay organized and on track.