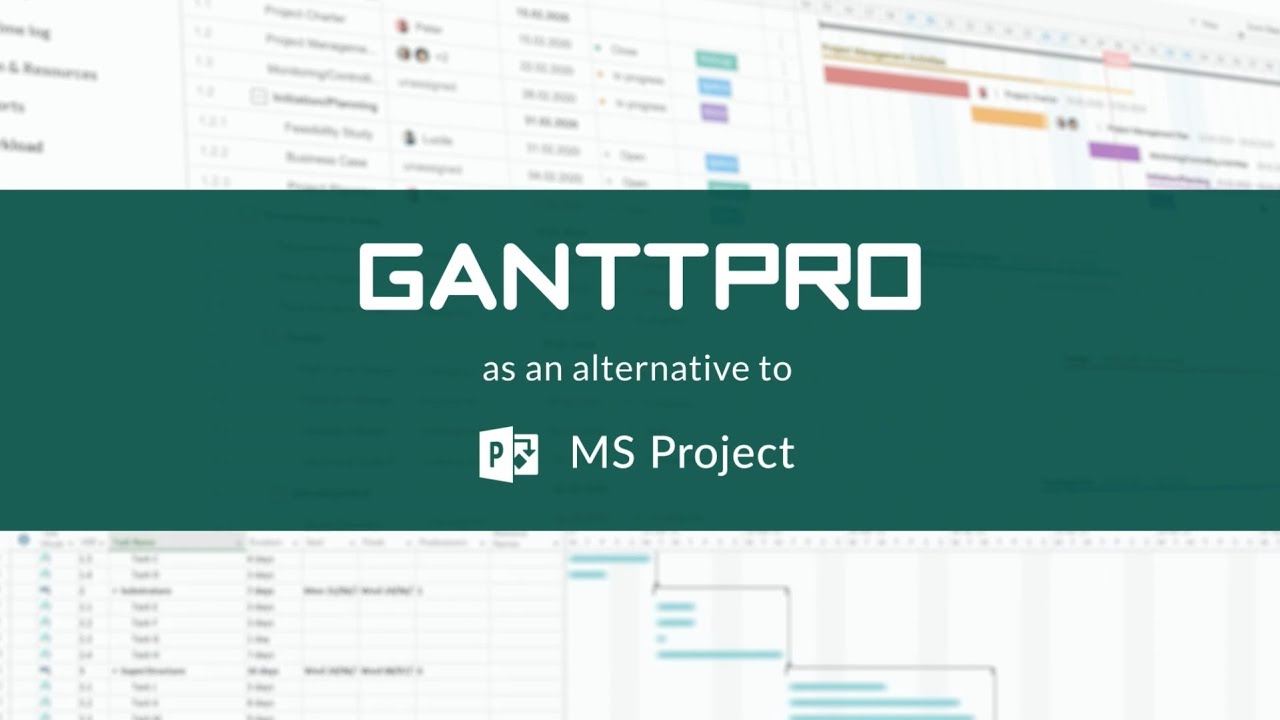How to Create a Gantt Chart in Excel
A Gantt chart is a graphical representation of a project’s schedule that shows the start and finish dates of tasks, their duration, and the dependencies between them. The chart is named after Henry Gantt, who invented it in the 1910s as a tool for managing complex projects. Today, Gantt charts are widely used in project management, especially in software development and construction, to plan and monitor the progress of projects.
Excel is a versatile and powerful tool that can be used to create Gantt charts. With its built-in charts and formatting tools, you can easily create a professional-looking Gantt chart that will help you visualize your project’s schedule and communicate it effectively to your team and stakeholders.
How to Create a Simple Gantt Chart in Excel
To create a simple Gantt chart in Excel, follow these steps:
- Create a table with the following columns: Task, Start Date, End Date, and Duration.
- Enter the tasks and their start and end dates.
- Calculate the duration of each task by using the DATEDIF function in Excel.
- Select the data in the table, go to the Insert tab, and click on the Bar chart button.
- In the Bar chart dialog box, select the Stacked Bar option and click OK.
- Format the chart as desired, using the Chart Tools tabs in Excel.
That’s it! You now have a simple Gantt chart that shows the start and end dates of your tasks and their duration.
“The best way to predict the future is to create it.” - Abraham Lincoln
To make your Gantt chart more useful, you can add more details and formatting to it. For example, you can color-code the bars to indicate the status of each task, add milestones, add task labels, and add a baseline. You can also use the gridlines and horizontal axis labels to show the timeline of your project.
How to Create an Advanced Gantt Chart in Excel
If you want to create a more sophisticated Gantt chart in Excel, you can use a few more tricks and tools. Here are some tips for creating an advanced Gantt chart in Excel:
- Use conditional formatting to color-code the bars based on the status of each task.
- Use a stacked bar chart to show the progress of each task.
- Use a line chart to show the baseline of your project.
- Use a scatter chart to show the milestones in your project.
- Use a bar chart to show the dependencies between tasks.
By using these techniques, you can create a Gantt chart that is not only visually appealing but also provides a lot of information about your project.
“A goal without a plan is just a wish.” - Antoine de Saint-Exupéry
If you want to create a Gantt chart that is even more advanced, you can use specialized Gantt chart software, such as Microsoft Project or GanttPRO, which offer a wide range of features and tools for project management.
Conclusion
In conclusion, creating a Gantt chart in Excel is a simple and effective way to visualize your project’s schedule and communicate it to your team and stakeholders. Whether you need a simple or an advanced Gantt chart, Excel provides you withthe tools and features to create one that meets your needs. By using Excel’s built-in charts and formatting tools, you can easily create a professional-looking Gantt chart that will help you plan and monitor the progress of your project. Whether you are a project manager, a software developer, or a construction worker, a Gantt chart is an essential tool for managing complex projects and ensuring their success.