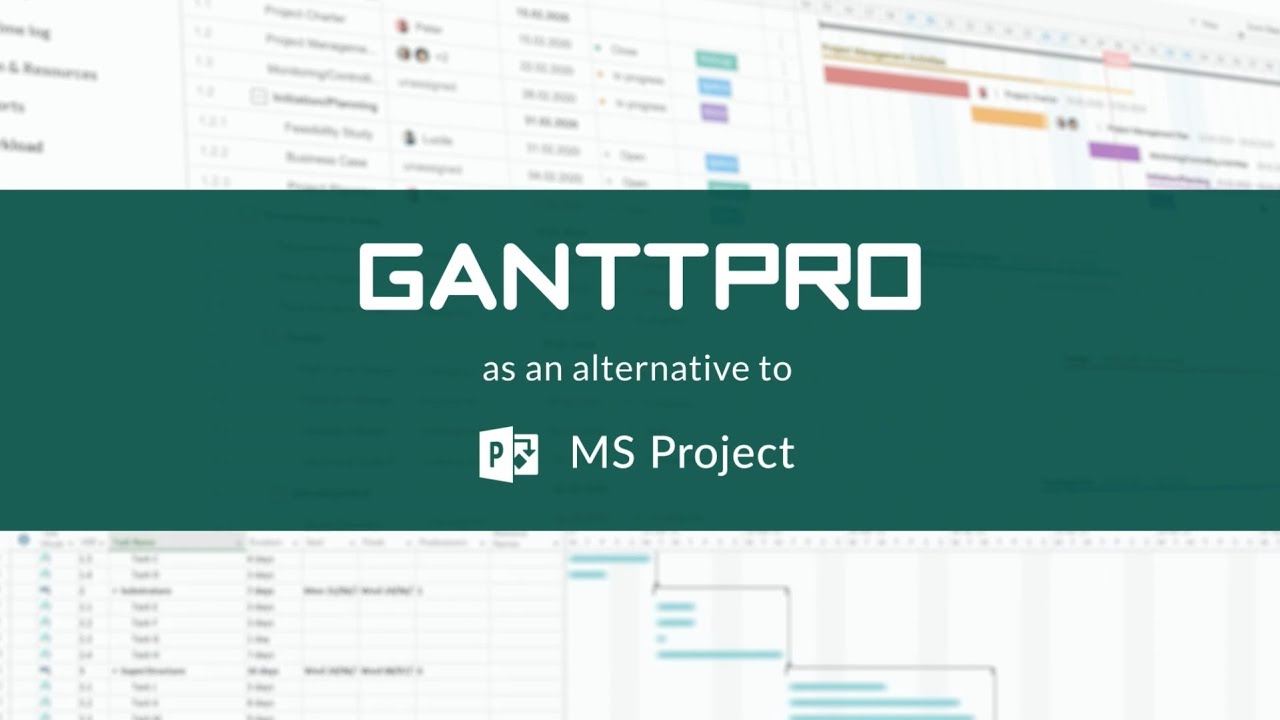Exporting Data from Microsoft Project
Microsoft Project is a powerful project management software that is widely used by businesses and organizations for planning and tracking project schedules, resources, and budgets. The software is particularly helpful for visualizing project information and ensuring that projects stay on track. One of the key features of Microsoft Project is the ability to export data to a variety of file formats, making it easier to share information with others, integrate with other software, and archive project data for future reference.
In this article, we will explore the different ways to export data from Microsoft Project, including exporting to Excel, CSV, PDF, and other file formats. We will also cover some of the best practices for exporting data, such as choosing the right file format, setting up the export options, and troubleshooting common issues.
Exporting to Excel
Exporting data to Excel is one of the most common ways to share information with others, as many people are familiar with the software and can easily manipulate the data. To export data from Microsoft Project to Excel, follow these steps:
- Open the project file in Microsoft Project.
- Click the “File” menu and select “Save As.”
- Choose “Excel” as the file type.
- Choose a location to save the file, and then click the “Save” button.
The exported file will contain all of the project data, including tasks, resources, and assignments. You can then manipulate the data in Excel as needed, for example, by sorting, filtering, and calculating project information.
When exporting data to Excel, it’s important to consider the format of the data and how it will be used. For example, if you are exporting a Gantt chart, you may want to choose the “Export Gantt chart as an image” option, which will save the chart as a static image that can be inserted into other documents. Alternatively, you may choose the “Export Gantt chart as an Excel table” option, which will create a dynamic table that can be edited and updated in Excel.
“Data is the new oil, but it needs to be refined.” - Stephen Hawking
Tip: To ensure that your project data is accurate, it’s best to export the data directly from Microsoft Project, rather than copying and pasting the data into Excel. This will help to preserve the integrity of the data and ensure that all of the information is up-to-date.
Exporting to CSV
Another common way to export data from Microsoft Project is to CSV (Comma Separated Values) format. CSV files are simple text files that can be easily imported into other software, such as spreadsheets, databases, and project management tools. To export data to CSV format, follow these steps:
- Open the project file in Microsoft Project.
- Click the “File” menu and select “Save As.”
- Choose “CSV” as the file type.
- Choose a location to save the file, and then click the “Save” button.
The exported file will contain all of the project data, separated by commas. You can then import the data into other software, such as Excel, and manipulate it as needed.
When exporting data to CSV format, it’s important to choose the right delimiter. By default, Microsoft Project uses a comma as the delimiter, but you can also choose other delimiters, such as a tab or semicolon, depending on your needs. To change the delimiter, follow these steps:
- Open the project file in Microsoft Project.
- Click the “File” menu and select “Options.”
- Click “Save.”
- Under “CSV delimiter,” select the desired delimiter.
- Click “OK” to save the changes.
“Data is a precious thing and will last longer than the systems themselves.” - Tim Berners-Lee
Note: CSV files are not as powerful as Excel files, and they may not preserve all of the formatting and information contained in the original project file. However, they are a good option if you need to share simple project data with others, or if you need to import the data into another system.
Exporting to PDF
Exporting data to PDF (Portable Document Format) is a great way to share project information with others, as the format is widely supported and can be viewed on any device. To export data from Microsoft Project to PDF, follow these steps:
- Open the project file in Microsoft Project.
- Click the “File” menu and select “Save As.”
- Choose “PDF” as the file type.
- Choose a location to save the file, and then click the “Save” button.
The exported file will contain all of the project data, including tasks, resources, and assignments, and it can be viewed on any device with a PDF reader, such as Adobe Reader.
When exporting data to PDF, it’s important to consider the formatting of the data and how it will be used. For example, you may want to choose the “Export as an image” option, which will save the data as a static image that can be easily viewed and shared. Alternatively, you may choose the “Export as a document” option, which will create a document that can be edited and annotated in a PDF reader.
“Data is a valuable asset, but it needs to be managed properly.” - Bill Gates
Tip: To ensure that your project data is accurate, it’s best to export the data directly from Microsoft Project, rather than copying and pasting the data into a PDF editor. This will help to preserve the integrity of the data and ensure that all of the information is up-to-date.
Conclusion
Exporting data from Microsoft Project is a valuable feature that allows you to share information with others, integrate with other software, and archive project data for future reference. Whether you are exporting to Excel, CSV, PDF, or another file format, it’s important to consider the format of the data and how it will be used, and to choose the right export options to ensure that the data is accurate and up-to-date.
By following the steps outlined in this article, you will be able to export data from Microsoft Project with confidence and ease. Whether you are a seasoned project manager or just starting out, this feature is a must-have tool for anyone looking to get the most out of Microsoft Project.