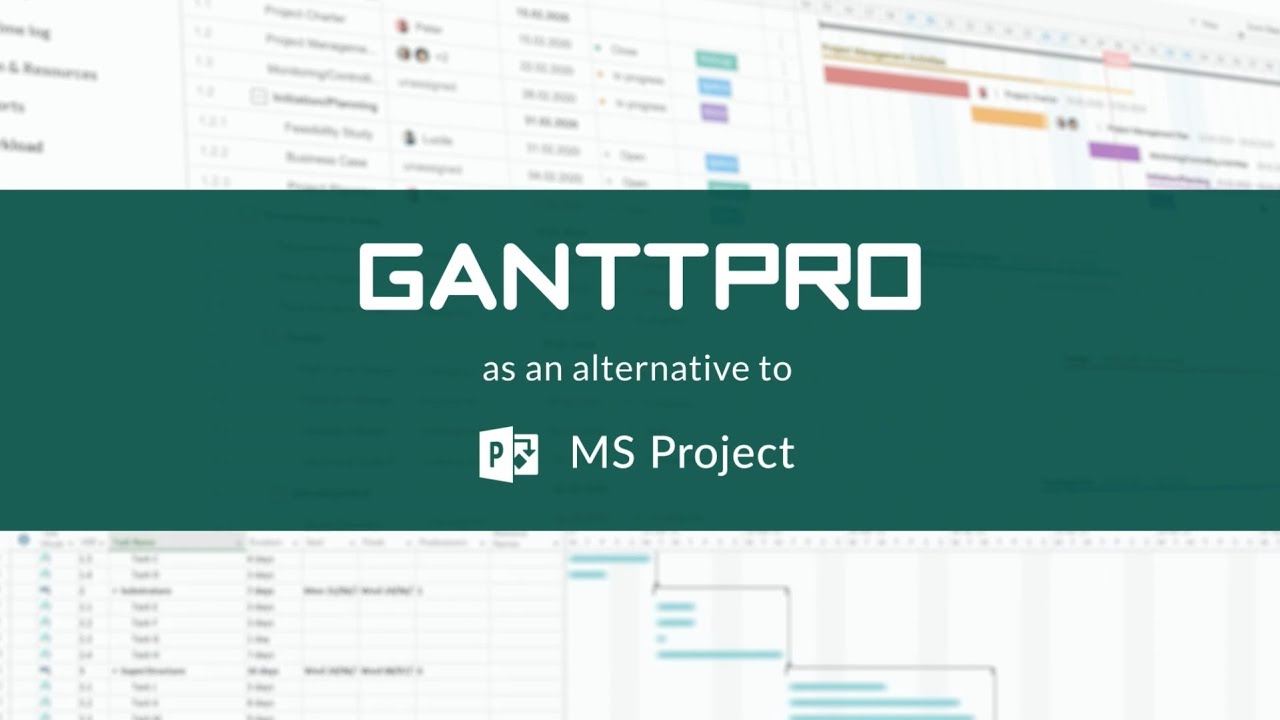Creating Gantt Charts in Airtable
A Gantt chart is a type of bar chart that illustrates a project schedule, showing the start and finish dates of the terminal elements and summary elements of a project. A Gantt chart is a useful tool for planning and scheduling projects, as well as monitoring progress once the project is underway. In this article, we will explore the process of creating Gantt charts in Airtable.
Airtable is a popular online database and project management tool that allows users to store and organize their data in a flexible, spreadsheet-like format. In addition to basic database functionality, Airtable offers a range of advanced features, including the ability to create Gantt charts. In this article, we will step through the process of creating a Gantt chart in Airtable, from start to finish.
Understanding the Airtable Interface
Before we dive into creating a Gantt chart in Airtable, it’s important to understand the basic structure of the Airtable interface. The Airtable interface consists of a number of different views, including a table view, a kanban view, a calendar view, and a Gantt view. Each of these views provides a different way of viewing and interacting with your data.
To create a Gantt chart in Airtable, you will need to start by creating a table that contains the data that you want to include in your chart. You can create a new table in Airtable by clicking on the “New Table” button in the upper-left corner of the screen. When you create a new table, you will be prompted to add columns to your table. Some common columns to include in a Gantt chart might include the task name, the start date, the end date, and the progress of the task.
Once you have created your table, you can switch to the Gantt view by clicking on the “Gantt” tab at the top of the screen. In the Gantt view, you will be able to see your data represented as a Gantt chart, with each row in your table represented as a horizontal bar on the chart.
Customizing Your Gantt Chart
The default Gantt chart created in Airtable may not look exactly the way you want it to. Fortunately, there are a number of ways to customize your Gantt chart to suit your needs. For example, you can change the color of the bars on your chart, or add custom labels to the bars to indicate the status of each task.
Here are some other tips for customizing your Gantt chart in Airtable:
Change the date range: You can change the date range of your Gantt chart by selecting a different date range from the drop-down menu in the top-right corner of the screen.
Group tasks by category: If you have a lot of tasks in your chart, you may want to group them by category to make it easier to see the relationships between different tasks. To do this, simply click on the “Group by” button in the top-right corner of the screen, and select the field that you want to use to group your tasks.
Filter tasks: You can also filter your tasks by selecting one or more filters from the drop-down menu in the top-right corner of the screen. For example, you might want to only show tasks that are currently in progress, or only show tasks that are assigned to a specificperson.
Add milestones: You can add milestones to your Gantt chart to represent key dates or events in your project. To add a milestone, simply add a new row to your table and set the start and end dates to be the same.
Change the bar style: You can change the style of the bars on your chart by selecting a different style from the drop-down menu in the top-right corner of the screen. You can choose from a range of styles, including solid bars, dotted bars, and more.
Zoom in and out: You can zoom in and out of your Gantt chart to get a closer look at specific tasks or to see a bigger picture of your project. To zoom in or out, simply use the zoom slider in the bottom-right corner of the screen.
Overall, the process of customizing your Gantt chart in Airtable is straightforward and intuitive. With a little bit of experimentation, you should be able to create a Gantt chart that meets your needs and accurately represents your project schedule.
Tips for Using Gantt Charts in Airtable
Here are a few tips to help you get the most out of using Gantt charts in Airtable:
Keep your data up to date: It’s important to keep your data up to date in order for your Gantt chart to be accurate. Make sure to regularly update the start and end dates of your tasks, as well as the progress of each task.
Use a consistent date format: Make sure to use a consistent date format throughout your table. This will make it easier to create and read your Gantt chart, and will help ensure that your data is accurate.
Use colors and labels effectively: You can use colors and labels effectively to represent different stages of your project, or to highlight specific tasks or milestones.
Experiment with different views: Don’t be afraid to experiment with different views in Airtable, including the table view, kanban view, calendar view, and Gantt view. Each view provides a different perspective on your data, and you may find that a different view is better suited to your needs.
In conclusion, creating Gantt charts in Airtable is a simple and effective way to plan and track your projects. With a range of customization options and a flexible interface, Airtable provides a powerful tool for managing your projects and ensuring that they stay on track. So why not give it a try today and start creating Gantt charts that help you achieve your goals!