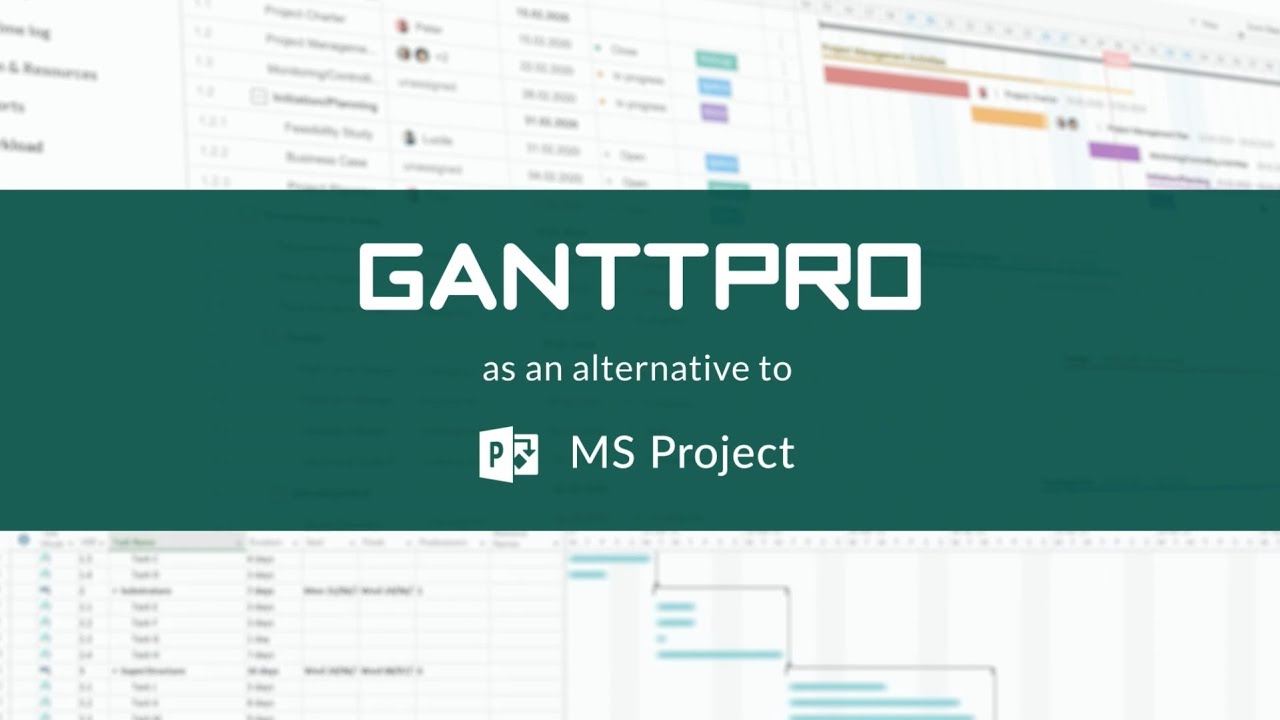Creating Custom Views in Microsoft Project
Microsoft Project is a powerful project management software that helps individuals and organizations plan, execute, and deliver projects successfully. One of the key features of Microsoft Project is the ability to create custom views, which provide a unique and personalized view of the project data. Custom views allow users to tailor the project information to their specific needs and improve the visibility and clarity of the project data.
In this article, we’ll explore the process of creating custom views in Microsoft Project and how you can utilize them to manage your projects effectively.
Understanding Gantt Charts
A Gantt chart is a graphical representation of a project timeline that shows the start and end dates, duration, and dependencies of project tasks. It provides a visual representation of the project schedule and helps project managers to track progress, identify risks, and make informed decisions.
The Gantt chart is one of the most commonly used project management tools and is available in most project management software, including Microsoft Project, GanttPRO, and online Gantt chart software.
Creating Custom Views in Microsoft Project
Microsoft Project provides a variety of built-in views to help users manage their projects. However, these views may not always meet the specific needs of the user. To overcome this, Microsoft Project allows users to create custom views that display the project information in a way that suits their requirements.
In this section, we’ll take a look at the steps involved in creating a custom view in Microsoft Project.
Open Microsoft Project and select the project file for which you want to create a custom view.
Go to the View tab in the ribbon and select More Views.
In the More Views dialog box, click the New View button.
In the Create New View dialog box, enter a name for the new view and select the type of view you want to create. You can choose from a Gantt chart, a Network Diagram, a Calendar, a Task Sheet, and more.
Select the table, bar styles, filters, and groups you want to include in the view.
Click the Apply button to apply the changes and close the Create New View dialog box.
The new custom view will now be available in the More Views dialog box for you to use in future.
By following these steps, you can create a custom view that suits your specific needs. You can create as many custom views as you like and switch between them as required.
Utilizing Custom Views
Custom views are a powerful tool in Microsoft Project and can help you manage your projects more effectively. Here are some tips on how you can utilize custom views to their full potential.
Filter the project data to display only the information you need.
Group tasks to provide a high-level overview of the project status.
Use custom views to compare different scenarios and make informed decisions.
Share custom views with your team to provide them with a clear and concise view of the project data.
Custom views provide a flexible and personalized view of the project data and can help you manage your projects more efficiently. By utilizing custom views, you can save time, reduce the risk of errors, and improve the accuracy of your project data.
Conclusion
In conclusion, custom views in Microsoft Project are a powerful tool that can help you manage your projects more effectively. By tailoring the project data to your specific needs,you can improve the visibility and clarity of the project information and make informed decisions. Whether you’re a seasoned project manager or a beginner, custom views can help you stay on top of your project and deliver it successfully.
In this article, we explored the process of creating custom views in Microsoft Project and how you can utilize them to manage your projects effectively. By following the steps outlined in this article, you can create custom views that meet your specific needs and improve the way you manage your projects.