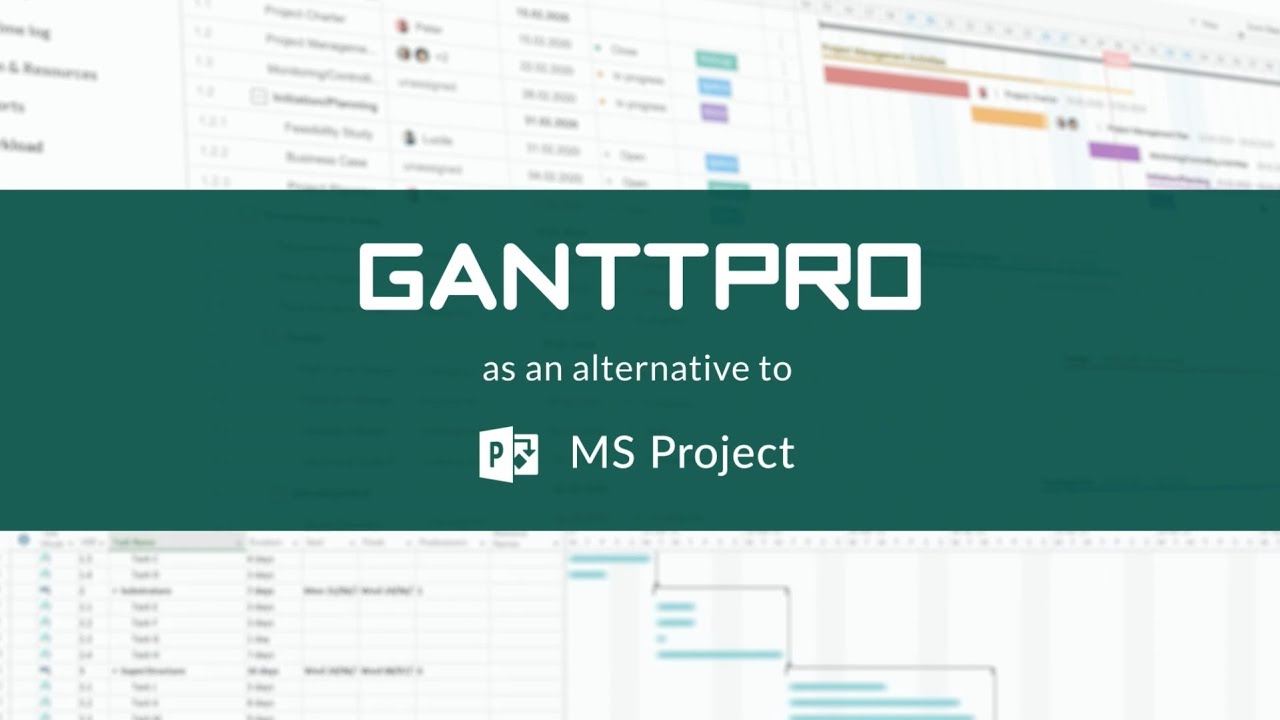Creating a Gantt Chart in Microsoft Project
A Gantt chart is a popular project management tool used to track progress and visualize the timeline of a project. It is a graphical representation of the tasks involved in a project, showing the start and end dates, task duration, and dependencies between tasks. Gantt charts are commonly used in project management, construction, software development, and many other industries. In this article, we will focus on how to create a Gantt chart using Microsoft Project, a leading project management software.
Step 1: Setting up a Project File in Microsoft Project
The first step in creating a Gantt chart in Microsoft Project is to set up a project file. To do this, you will need to launch Microsoft Project and create a new project file. You can do this by clicking on the “File” menu and selecting “New”.
Once you have created a new project file, you can start defining your project by adding tasks, resources, and deadlines. To add a task, simply click on the “Task” button in the “Home” tab of the ribbon, and then enter the task name, start date, and duration.
Microsoft Project provides several options to define the task duration, including days, weeks, and months. You can also add resources to your project, such as people or equipment, and assign them to tasks.
Step 2: Creating the Gantt Chart View in Microsoft Project
Once you have defined your project and its tasks, you can start creating the Gantt chart view. To do this, you will need to switch to the “Gantt Chart” view, which is the default view in Microsoft Project.
The Gantt chart view displays your tasks and the timeline of your project, with the start and end dates of each task shown as horizontal bars on the chart. You can also see the dependencies between tasks, such as finish-to-start, start-to-start, and finish-to-finish.
You can customize the Gantt chart view by adjusting the timescale, adding or removing gridlines, and changing the bar styles. You can also add additional information to the Gantt chart, such as task names, start and end dates, and task duration.
Step 3: Updating and Managing Your Gantt Chart in Microsoft Project
One of the key benefits of using Microsoft Project to create a Gantt chart is that it allows you to easily update and manage your project as it evolves. You can add or remove tasks, change task durations, and reassign resources, all without affecting the overall timeline of your project.
You can also use Microsoft Project to monitor the progress of your project and ensure that tasks are completed on time. If a task is running behind schedule, you can adjust the timeline of your project and reassign resources to get back on track.
Conclusion
Creating a Gantt chart in Microsoft Project is a simple and effective way to track the progress of your project and visualize the timeline of your tasks. Whether you are a project manager, software developer, or construction professional, Microsoft Project provides the tools you need to create a professional and accurate Gantt chart.
By following these steps, you can create a Gantt chart that meets your project management needs and helps you achieve your project goals.